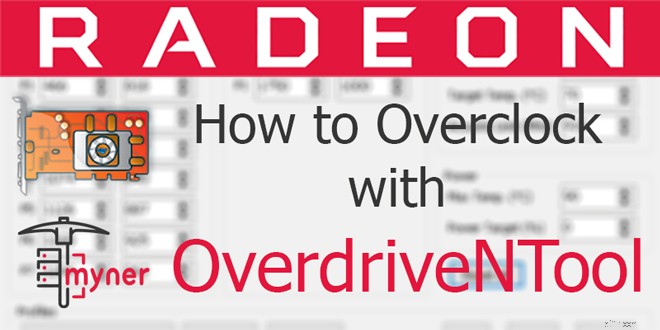
OverdriveNTool AMD OverdriveN API সমর্থন (290, 290x, 380, 380x, 390, 390x, Fury, Fury X, Nano, 4xx, 5xx, Vega 56, Vega 64) এবং API Overdrive8 GPU (বর্তমানে RadeonVII-এ) সহ GPU-কে ওভারক্লক করতে ব্যবহৃত হয় . এই প্রোগ্রামটি WattTool প্রতিস্থাপন করেছে, যা ড্রাইভার সংস্করণ 17.7.2.
এর সাথে কাজ করে নাOverdriveNTool ব্যবহার করে ইউটিলিটি সহজ এবং যেকোনো ব্যবহারকারীর কাছে অ্যাক্সেসযোগ্য। এটি ব্যবহার করার জন্য, আপনি কম্পিউটারের মিডিয়াতে যেকোনো ফোল্ডার ব্যবহার করতে পারেন, শুধুমাত্র এই প্রোগ্রামের জন্য তৈরি করা হয়৷
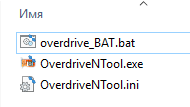
আপনি যখন OverdriveNTool শুরু করেন এবং ড্রপ-ডাউন মেনুতে ক্লিক করেন, আপনি সিস্টেমে ইনস্টল করা সমস্ত ভিডিও এক্সিলারেটর দেখতে পাবেন, যেগুলি ইউটিলিটি দ্বারা সমর্থিত নয়:
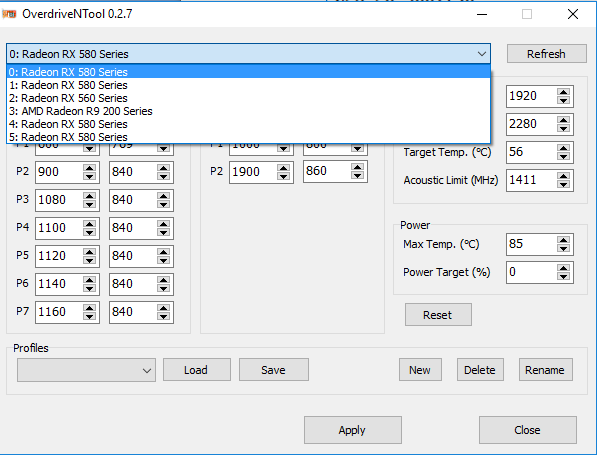
আপনি যখন একটি অসমর্থিত GPU নির্বাচন করেন, তখন প্রোগ্রামটি একটি সতর্কতা প্রদর্শন করে (এই ক্ষেত্রে AMD Radeon R9 280 ভিডিও কার্ডের জন্য):
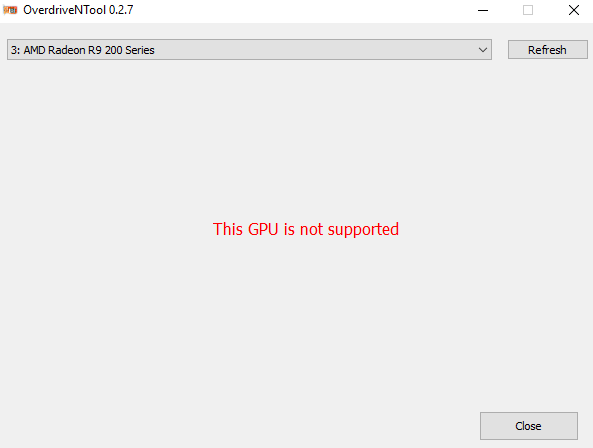
এই ধরনের GPU-এর সাথে কাজ করার জন্য, আপনাকে MSI আফটারবার্নার বা ভিডিও কার্ডের জন্য বিশেষায়িত BIOS ফার্মওয়্যার ব্যবহার করতে হবে।
OverdriveNTool-এ ভিডিও কার্ডের ফ্যাক্টরি সেটিংস অধ্যয়ন করা অবশ্যই রিসেট বোতাম টিপতে হবে৷
ওভারড্রাইভএনটুল উইন্ডোর বাম কলামে প্রিসেট টেবিল থেকে AMD GPU কোর ডাউনভোল্টেজ মান নির্বাচন করতে হবে:
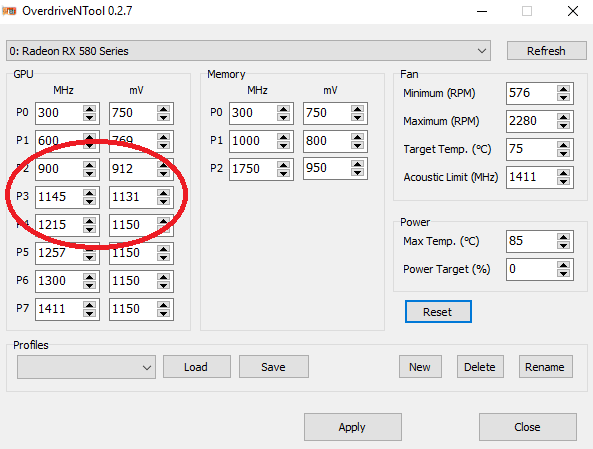
ত্বরণ এবং ডাউনভোল্টিং নির্বাচন করার নীতিটি সহজ:আপনাকে নীচের স্তর থেকে ভোল্টেজ নিতে হবে এবং উপরের এক বিয়োগ থেকে ফ্রিকোয়েন্সি নিতে হবে।
উদাহরণস্বরূপ, এই ক্ষেত্রে, আমরা 912 mV এর কোর ভোল্টেজ সহ 1144 MHz ফ্রিকোয়েন্সিতে ভিডিও কার্ডের স্থিতিশীল অপারেশনের আশা করতে পারি।
বাস্তব জীবনে, ভিডিও কার্ড দুটি ভোল্টেজের সাথে কাজ করতে পারে। নীচের পদক্ষেপগুলি, তবে প্রতিটি ক্ষেত্রে স্থিতিশীলতা আলাদাভাবে পরীক্ষা করা প্রয়োজন৷
পছন্দসই মানগুলি প্রোগ্রাম উইন্ডোতে হ্যামার করা হয় এবং সেভ বোতাম টিপে সংরক্ষণ করা হয়। প্রথমবারের মতো, প্রোগ্রামটি নিজেই একটি নতুন প্রোফাইল তৈরি করার প্রস্তাব দেবে, এবং পরবর্তীকালে প্রতিটি ভিডিও কার্ড বা নতুন প্রোফাইলের জন্য (বিভিন্ন মাইনিং অ্যালগরিদমের জন্য ওভারক্লকিং পরিবর্তিত হতে পারে) আপনাকে নতুন বোতাম টিপুন:
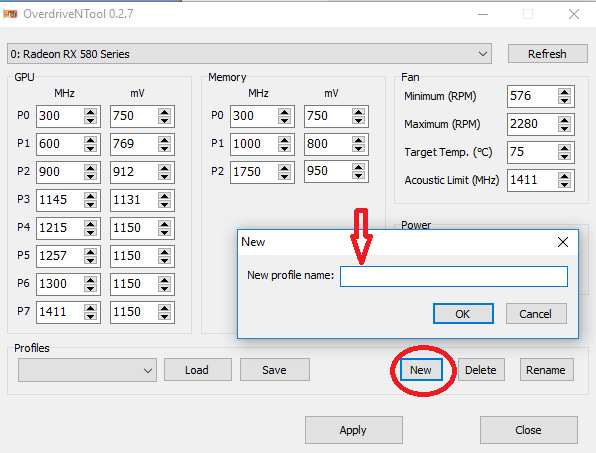
প্রোফাইলটি পছন্দসই ফ্যানের গতিও সেট করে (এটি সর্বাধিকের 50-60% এ সেট করা ভাল), লক্ষ্য তাপমাত্রা, সর্বোচ্চ তাপমাত্রা এবং শক্তি সীমা:

OverdriveNTool প্রোগ্রাম উইন্ডোর মাঝের অংশে, ভিডিও মেমরির ফ্রিকোয়েন্সি এবং ভোল্টেজ সেট করা আছে।
প্রোফাইল সংরক্ষণ করার পরে, সংরক্ষিত ত্বরণ মান এবং অন্যান্য GPU সেটিংস সহ একটি ফাইল স্বয়ংক্রিয়ভাবে OverdriveNTool.ini তৈরি হবে৷
RX580 4GB ভিডিও কার্ডের জন্য OverdriveNTool.ini ফাইলে নমুনা পাঠ্য, 840 mV এর ভোল্টেজে 1110 MHz কোর ফ্রিকোয়েন্সিতে মাইনিং করার জন্য টিউন করা হয়েছে, 860 mV এর ভোল্টেজ সহ মেমরি ফ্রিকোয়েন্সি 1950 MHz:
[Profile_2]নাম=0GPU_P0=300;750GPU_P1=466;818;0GPU_P2=751;824;0GPU_P3=1019;830;0GPU_P4=1074;840;0GPU_P5=1090;840;0GPU_P6=1110;840;0GPU_P7=1160;840Mem_P0=300;750Mem_P1=1000;800Mem_P2=1950;860ফ্যান_মিন=1500Fan_Max=2280Fan_Target=75Fan_Acoustic=1411Power_Temp=85Power_Target=0

আপনি প্রোফাইল তালিকা প্রসারিত করে সরাসরি OverdriveNTool.ini প্রোগ্রামে সংরক্ষিত প্রোফাইলগুলি দেখতে পারেন:
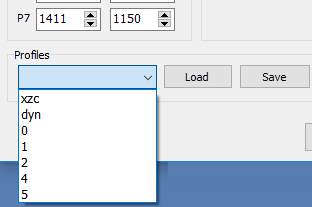
যেকোন টেক্সট এডিটরে OverdriveNTool.ini ফাইলটি খুলে সুবিধামত প্রোফাইল সেটিংস সম্পাদনা করুন।
পছন্দসই প্রোফাইলের স্বাস্থ্য লোড এবং যাচাই করতে, এটি নির্বাচন করুন এবং লোড বোতামে ক্লিক করুন:
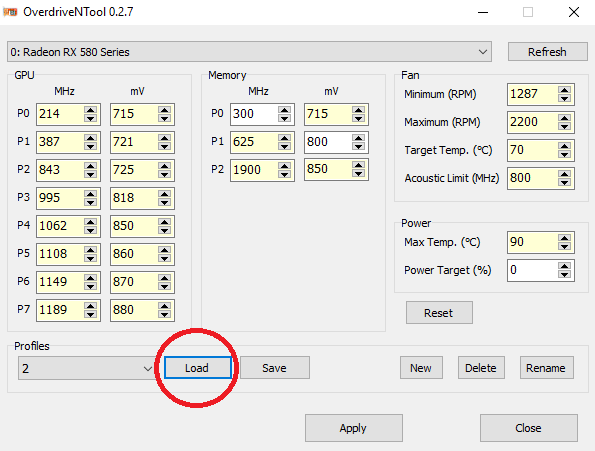
ভিডিও কার্ডের পছন্দসই ওভারক্লকিং প্রোফাইলটি স্বয়ংক্রিয়ভাবে ডাউনলোড করতে, নিম্নলিখিত পাঠ্য সহ একটি ব্যাচ ফাইল (ব্যাচ ফাইল) তৈরি করুন (এই ক্ষেত্রে, একই নম্বরের ভিডিও কার্ডগুলির জন্য প্রোফাইল 0,1,2,4,5 ব্যবহার করতে):
@echo Overdrive downvolt setting up@echo offtimeout 20OverdriveNTool.exe -p0″0″ -p1″1″ -p2″2″ -p4″4″ -p5″ 5″ 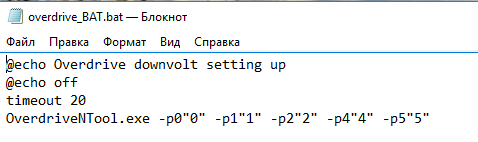
প্রোগ্রামের পুরানো সংস্করণে ব্যর্থতার পরে ভিডিও কার্ডগুলি পুনরুদ্ধার করতে, আপনাকে ডিফল্ট মানগুলিতে GPU সেটিংস পুনরায় সেট করতে BAT ফাইলে -r কমান্ড যোগ করতে হয়েছিল:OverdriveNTool.exe -r0 -r1
যেখানে নম্বরটি ভিডিও কার্ডের সংখ্যা নির্দেশ করে যেটি রিসেট করা হয়েছে।
সংস্করণ 0.2.7 দিয়ে শুরু করে, পছন্দসই মান সেট করার আগে একটি রিসেট স্বয়ংক্রিয়ভাবে সম্পন্ন হয়।
ইউটিলিটির পুরানো সংস্করণে স্বয়ংক্রিয় লঞ্চের জন্য ব্যাচ ফাইলটি এইরকম দেখাচ্ছে:
@echo Overdrive downvolt setting up@echo offtimeout 10OverdriveNTool.exe -r0 -r1 -r2 -r3 -r4 -r5timeout 10OverdriveNTool.exe -p0″0″ -p1″ 1″ -p2″2″ -p4″4″ -p5″5″ টাইমআউট মানটি সিস্টেম লোডিং গতির উপর নির্ভর করে পৃথকভাবে নির্বাচন করা হয়।
HDD এর জন্য, এটি 30-50 সেকেন্ড হতে পারে, SSD-এর জন্য - 5-20 সেকেন্ড। খুব কম সময় শেষ হওয়ার সময় সেটিংস ব্যাচ ফাইল প্রযোজ্য নাও হতে পারে, তাই আপনার সর্বোত্তম মোডে কয়েক সেকেন্ড কাজ সংরক্ষণ করার চেষ্টা করা উচিত নয় এবং সঠিক GPU সেটিংস সম্পূর্ণরূপে হারাবেন না।
OverdriveNTool স্বয়ংক্রিয়ভাবে শুরু করতে, স্টার্টআপে ব্যবহৃত প্রোফাইলগুলির সাথে একটি শর্টকাট ব্যাচ ফাইল তৈরি করুন এবং এটিকে ফোল্ডারে রাখুন “C:Users 1 AppData Roaming Microsoft Windows Start Menu Programs Startup “, যেখানে 1 হল ব্যবহারকারীর নাম কোন কম্পিউটারের পক্ষে। লোড হচ্ছে।
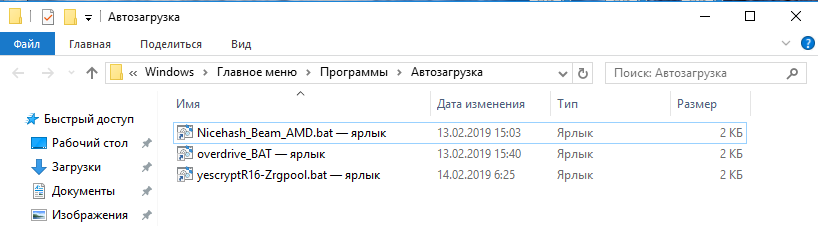
OverdriveNTool-এ, আপনি নিম্নলিখিত কমান্ডগুলি ব্যবহার করতে পারেন:
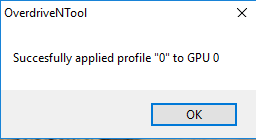
10 টির বেশি ভিডিও কার্ড ব্যবহার করার সময় আপনাকে দুটি সংখ্যা সহ প্রোফাইল [gpu_id] নম্বর ব্যবহার করতে হবে, উদাহরণস্বরূপ:00.01,02,03,04,05,06,07,08,09,10,11,12৷
এই ক্ষেত্রে, -p04″ নাম” (চতুর্থ ভিডিও কার্ডের জন্য) ব্যাচ ফাইলে লেখা আছে।
OverdriveNTool ব্যবহার করে একটি প্রোফাইল ফাইল ছাড়াই, কেবল ব্যাচ ফাইলে সমস্ত প্রয়োজনীয় ত্বরণ পরামিতি নির্দিষ্ট করে। এটি এই সিনট্যাক্স অনুসারে করা হয়:
এটি এই সিনট্যাক্স অনুযায়ী করা হয়:
-ac[gpu_id] GPU_P[num]=[value];[value][;0] Mem_P[num]=[value];[value][;0] Fan_Min =[মান] ফ্যান_ম্যাক্স=[মান] ফ্যান_টার্গেট=[মান] ফ্যান_অ্যাকোস্টিক=[মান] পাওয়ার_টেম্প=[মান] পাওয়ার_টার্গেট=[মান]
-ac এই ক্ষেত্রে -p এর সাথে মিলে যায় কমান্ড দেয় এবং ini ফাইলে প্রোফাইল ব্যবহার না করে নিচে উল্লেখিত সমস্ত মান প্রয়োগ করে।
আপনি যদি মান মান নির্দিষ্ট না করেন, তাহলে সেগুলি উপেক্ষা করা হবে।
এই ক্ষেত্রে, Pstate মানের পছন্দসই সংখ্যা লিখুন, [num], যখন এটি প্রথম [মান] কোরের ফ্রিকোয়েন্সি নির্দেশ করে এবং দ্বিতীয়টি - মিলিভোল্টে ভোল্টেজ।
[; 0] মানে এই Pstate বন্ধ করা হয়েছে।
আপনি মেমরি বা ভিডিও কোরের ফ্রিকোয়েন্সি / ভোল্টেজ হিসাবে * নিবন্ধন করলে, প্রোগ্রামটি এই প্যারামিটারটিকে উপেক্ষা করবে। যেমন:
-ac0 GPU_P7 =*; 800 Mem_P3 =1000; * (একটি শূন্য ভিডিও কার্ডের জন্য, ভোল্টেজ =800mV এবং মেমরি ফ্রিকোয়েন্সি P3 সহ 1000MHZ সমান GPU_P7 মান প্রয়োগ করুন)
বিন্যাস ব্যবহার করার সময় *; *; 0, সংশ্লিষ্ট Pstate মান সহজভাবে বন্ধ করা হয়। যেমন:-ac0 GPU_P4 =*; *; 0 এর মান পরিবর্তন না করে P4 এর Pstate নম্বর বন্ধ করে দেয়।
PhoenixMiner 4.5c:The Best Ethash AMD+NVIDIA GPU মাইনার (ডাউনলোড এবং কনফিগার)
TT-Miner 3.0.5 Nvidia GPU মাইনার ProgPOW (ডাউনলোড এবং কনফিগার)
XMR-Stak 2.10.7 AMD এবং Nvidia GPU মাইনার (ডাউনলোড এবং কনফিগার)
Xmrig 2.14.5 AMD এবং Nvidia GPU মাইনার (ডাউনলোড এবং কনফিগার)
Claymore Dual v15.0 (AMD &Nvidia) – উইন্ডোজের জন্য ডাউনলোড এবং কনফিগার করুন