 এই নিবন্ধটির সংস্করণ মারিসেলা ওর্ডাজ দ্বারা অনুবাদ করা হয়েছে
এই নিবন্ধটির সংস্করণ মারিসেলা ওর্ডাজ দ্বারা অনুবাদ করা হয়েছে এটাকে ভালোবাসুন বা ঘৃণা করুন, আনুষ্ঠানিক উপস্থাপনার ক্ষেত্রে পাওয়ারপয়েন্ট সর্বব্যাপী। সম্ভবত আপনি একটি নতুন প্রস্তাব পিচ করছেন. অথবা, সম্ভবত আপনি সংখ্যা-সংকোচন বা নিবিড় গবেষণা পরিচালনা করতে কয়েক সপ্তাহ অতিবাহিত করেছেন এবং আপনার ফলাফলগুলি প্রাসঙ্গিক স্টেকহোল্ডারদের সাথে যোগাযোগ করার সময় এসেছে। আপনার উদ্দেশ্য যাই হোক না কেন, পাওয়ারপয়েন্ট তর্কাতীতভাবে আপনার সাফল্যের অন্যতম গুরুত্বপূর্ণ উপাদান।
আমি যখন ম্যানেজমেন্ট কনসালট্যান্ট ছিলাম তখন আমি মাইক্রোসফট এক্সেল এবং পাওয়ারপয়েন্টে থাকতাম, প্রতিদিন দুটি প্রোগ্রামের মধ্যে টগল করতাম। আমি পছন্দ করতাম যে পাওয়ারপয়েন্টের নমনীয়তা আমাকে ডেটাকে একটি গল্পে আলোকিত করতে এবং রূপান্তর করতে দেয়—আর্থিকতার গল্প, একটি শিল্পের বৃদ্ধির গতিপথ, বা একটি ব্যবসায়িক প্রক্রিয়া পুনর্গঠনের জন্য সুপারিশ। যাইহোক, বিশেষত যখন আমি সবে শুরু করছিলাম, এই নমনীয়তা প্রায়শই একটি দ্বি-ধারী তলোয়ার হিসাবে প্রমাণিত হয়েছিল। এটি হতাশাজনক ছিল স্লাইড ডিজাইন কতটা ক্লান্তিকর হতে পারে এবং একটি স্লাইডকে নান্দনিকভাবে নিখুঁত করতে কত সময় লেগেছিল। আমি প্রায়ই নিজেকে পাওয়ারপয়েন্ট স্লাইডে প্রচুর পরিমাণে সময় ব্যয় করার বা একটি মৌলিক, ন্যূনতম ডেক তৈরি করার মধ্যে একটি সিদ্ধান্ত নিতে দেখেছি যা ডেটা এবং বার্তার কার্যকারিতাকে বলিদানের ঝুঁকি নিয়েছিল। পাওয়ারপয়েন্ট টিপস আয়ত্ত না করা পর্যন্ত আমি আর এই দ্বিধা অনুভব করিনি।
এই নিবন্ধটি উন্নত পাওয়ারপয়েন্ট উপস্থাপনা টিপস এবং কৌশলগুলির একটি নির্বাচন প্রদর্শন করে, যা আপনাকে টুলটি ব্যবহারে দ্রুত হতে সক্ষম করবে। আশাকরি এটি আপনাকে সময় বাঁচানোর প্রয়াসে কার্যকর মেসেজিং ত্যাগ করা থেকেও বিরত রাখবে। যদিও অনেক পাওয়ারপয়েন্ট নিবন্ধ কার্যকরভাবে একটি বার্তা প্রদানের বিষয়ে গুণগত পরামর্শ প্রদান করে, এই অংশটি পাওয়ারপয়েন্ট এবং উপস্থাপনা ডিজাইনের প্রযুক্তিগত উপাদানগুলির উপর ফোকাস করে। এটি পিসির জন্য Microsoft Office PowerPoint 2016 এবং 365-এ কার্যকারিতা এবং কমান্ড ব্যবহার করে। চলুন শুরু করা যাক।
যদিও এই নিবন্ধটি উন্নত পাওয়ারপয়েন্ট ব্যবহারকারীদের জন্য আরও ডিজাইন করা হয়েছে, কার্যকরী পাওয়ারপয়েন্ট উপস্থাপনা তৈরি করার জন্য কিছু মৌলিক বিষয়ের রিফ্রেশার দিয়ে শুরু করা কার্যকর হতে পারে। পরবর্তীকালে, আমরা পাওয়ারপয়েন্ট-এর আরও উন্নত বৈশিষ্ট্যগুলির কিছু সূক্ষ্ম-বিক্ষুব্ধ বিষয়গুলির মধ্যে অনুসন্ধান করতে পারি। আমার কর্মজীবনের মাধ্যমে, নিম্নলিখিত চারটি নিয়ম দীর্ঘদিন ধরে আমাকে ভালোভাবে পরিবেশন করেছে:
নিয়ম 1 - আপনার ডেক যতটা সম্ভব সহজ রাখুন: সম্ভবত সবচেয়ে গুরুত্বপূর্ণ পাওয়ারপয়েন্ট নিয়ম, দুর্দান্ত উপস্থাপনা সহ "কম সবসময় বেশি"। বিশৃঙ্খলা এড়িয়ে চলুন; গতিতে বিভ্রান্তিকর ক্লিপার্ট সহ চটকদার, জটিল স্লাইডগুলিকে ছোট করুন; এবং সর্বদা একটি স্পষ্ট এবং সংক্ষিপ্ত বার্তা প্রদানের উপর ফোকাস করুন৷
নিয়ম 2 - প্রতিটি স্লাইডকে শুধু একটি কী টেকঅ্যাওয়েতে রাখুন: আপনার শ্রোতাদের দিকে রান্নাঘরের সিঙ্ক নিক্ষেপ করার প্রলোভনকে প্রতিরোধ করুন, সাধারণভাবে, কিন্তু বিশেষ করে প্রতি স্লাইডের ভিত্তিতে। আপনি আপনার শ্রোতাদের মনোযোগ আরও সহজে ধরে রাখতে পারবেন এবং আপনার বিষয়বস্তুর পরিধি প্রতি স্লাইডে শুধুমাত্র একটি মূল পয়েন্টের মধ্যে সীমাবদ্ধ করে তাদের আরও স্পষ্ট, হজমযোগ্য টেকওয়ে দিয়ে ছেড়ে দেবেন।
নিয়ম 3 - প্রায়শই এবং শব্দের জায়গায় সহজ, উচ্চ-মানের গ্রাফিক্স ব্যবহার করুন: নিয়ম 1-এর সংযোজন হিসাবে, একটি পৃষ্ঠায় অনেক বেশি শব্দ আপনার শ্রোতাদের জন্য ক্লান্তিকর এবং বিরক্তিকর হতে পারে, যার ফলে আপনার উপস্থাপনার সময় প্রায়শই ফোকাস নষ্ট হয়ে যায় বা "কন্টেন্ট ক্লান্তি" হয়৷ GIF, গ্রাফ, চার্ট এবং অন্যান্য তথ্যপূর্ণ এবং প্রাসঙ্গিক চিত্রগুলি ক্লান্তিকর ভাঙার এবং আপনার প্রবাহে মাত্রা যোগ করার জন্য দুর্দান্ত উপায় হতে থাকে।
নিয়ম 4 - পরিষ্কার এবং সহজ বিন্যাস আপনাকে অনেক দূর নিয়ে যাবে: ক্লিন বুলেট পয়েন্ট, সামঞ্জস্যপূর্ণ রঙের থিম, নরম ফন্টের শৈলী এবং সুস্পষ্ট ফন্টের আকার সবই আপনার দর্শকদের উপর একটি দুর্দান্ত, পেশাদার ছাপ রেখে যেতে দূরত্ব অতিক্রম করে যখন আপনি একটি পালিশ তৈরি পণ্য উপস্থাপন করেন। ক্যালিব্রি (ফন্ট), ধাতব ধূসর (প্রাথমিক রঙ), আকাশ-নীল দ্বারা বিরামচিহ্নিত (সেকেন্ডারি রঙ) আমার কর্মজীবনে আমার জন্য বিস্ময়কর কাজ করেছে। নির্দ্বিধায় সেগুলি গ্রহণ করুন৷
একটি ভাল-ফরম্যাট করা পাওয়ারপয়েন্ট স্লাইডের একটি উদাহরণ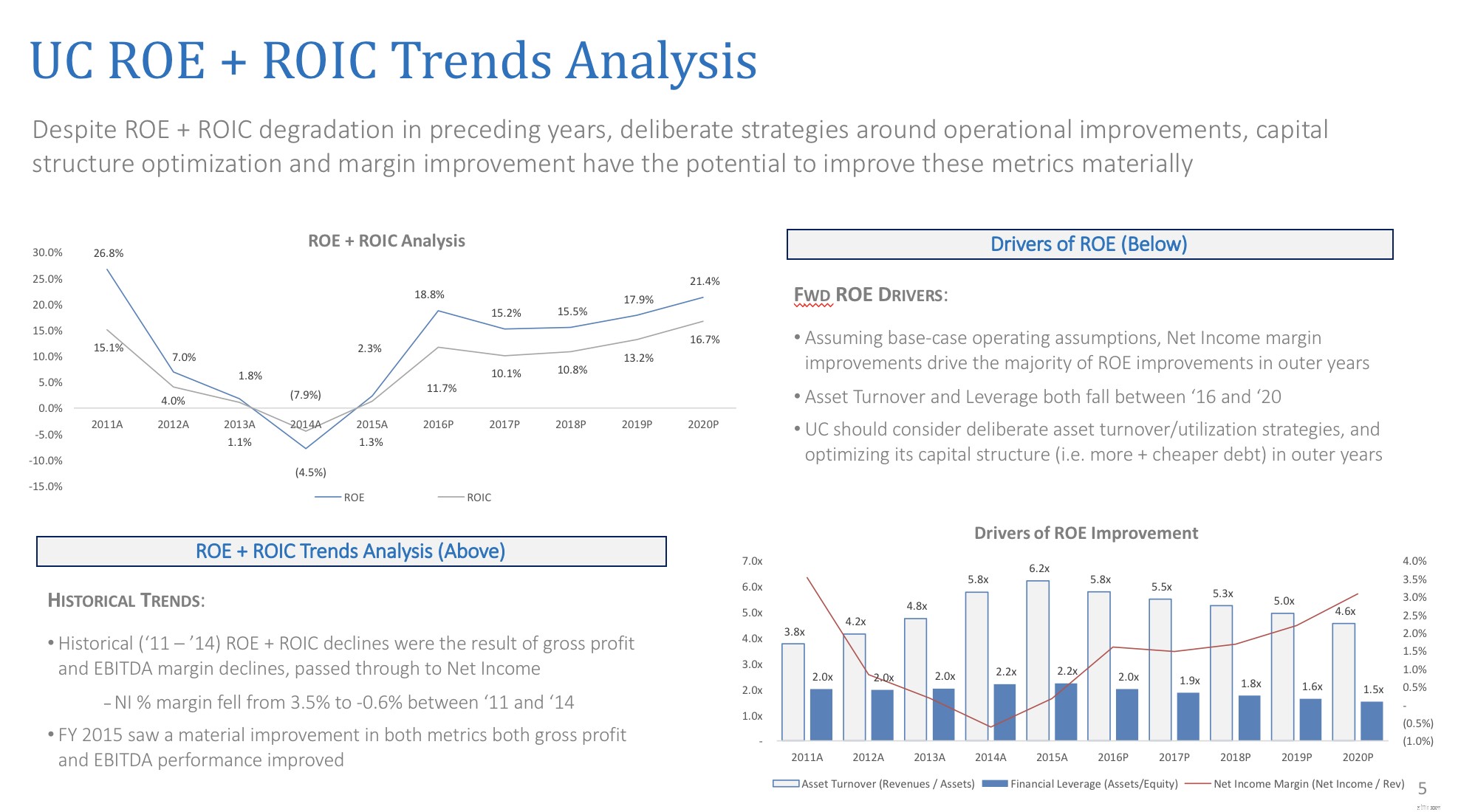
পাওয়ারপয়েন্ট বিশেষজ্ঞ হওয়ার প্রথম ধাপ হল আপনার দ্রুত অ্যাক্সেস টুলবার তৈরি করা। এটি রিবনের উপরে বসে একটি কাস্টমাইজযোগ্য টুলবার, যেখানে আপনি আপনার প্রিয় এবং সবচেয়ে বেশি ব্যবহৃত কমান্ড যোগ করতে পারেন। এটি সেট আপ করতে পাঁচ মিনিট বিনিয়োগ করুন, এবং আপনি এটির জন্য অনুশোচনা করবেন না-এর পরে প্রতিবার আপনি পাওয়ারপয়েন্ট ব্যবহার করার সময় এটি লভ্যাংশে অর্থ প্রদান করবে। আমরা লজিস্টিক্সে প্রবেশ করার আগে এখানে জমির একটি দ্রুত স্তর রয়েছে:
আপনার পাওয়ারপয়েন্ট হোম স্ক্রিনের উপাদান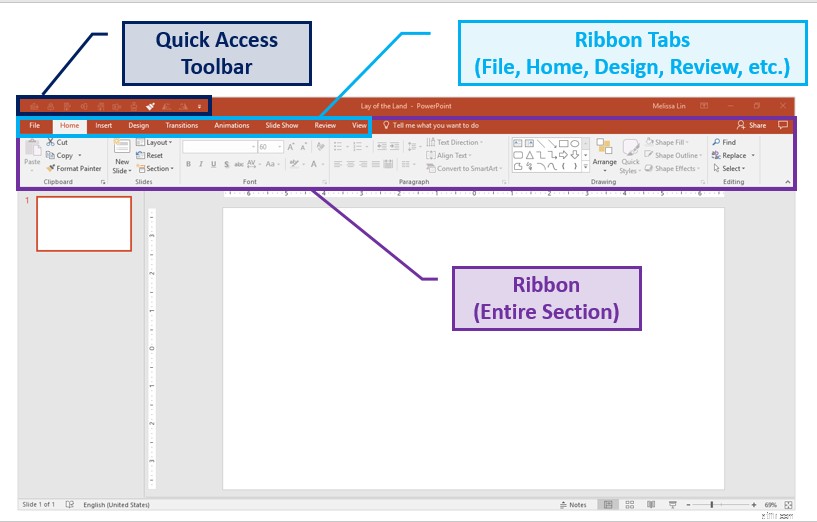
আপনার টুলবারের কার্যকারিতা এবং আপনার পছন্দ অনুযায়ী অর্ডার কাস্টমাইজ করতে, আপনার ফিতার উপরে সাদা নিচের দিকে-মুখী তীরটিতে ক্লিক করুন। তারপর "আরো কমান্ড" ক্লিক করুন → "সমস্ত কমান্ড" থেকে কমান্ড চয়ন করুন → আপনার পছন্দের কমান্ড নির্বাচন করুন এবং যোগ করুন। আপনি যদি কোনো কমান্ড অপসারণ করতে চান, কেবল কমান্ডটি নির্বাচন করুন এবং "সরান।"
টিপুন চূড়ান্ত দ্রুত অ্যাক্সেস টুলবার তৈরি করা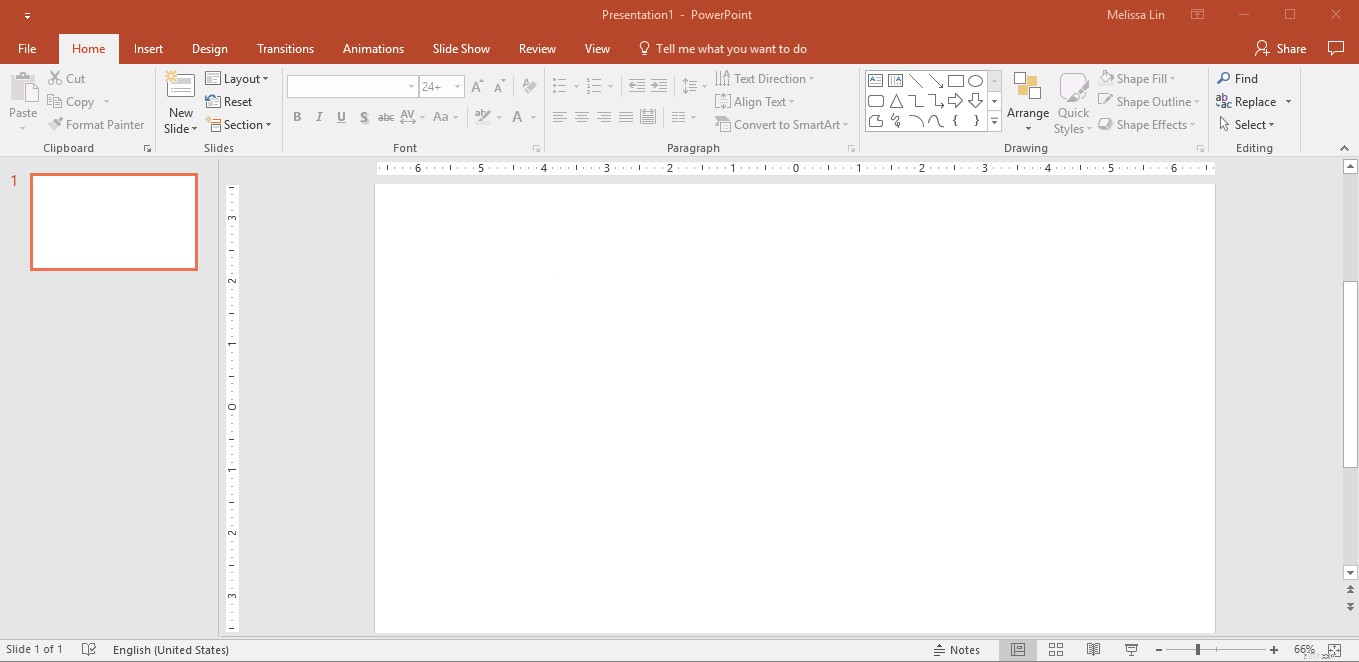
চূড়ান্ত দ্রুত অ্যাক্সেস টুলবার (QAT) এর জন্য আমার "অবশ্যই":
সারিবদ্ধ করুন:৷ সারিবদ্ধকরণ টুলটি পাওয়ারপয়েন্টে আমার প্রিয় টুল হ্যান্ডস-ডাউন। নিরর্থক, ম্যানুয়াল প্রচেষ্টাকে বাইপাস করুন এবং পরিবর্তে আপনি যে আকারগুলি সারিবদ্ধ করতে চান তা হাইলাইট করুন এবং কোন দিকটি সারিবদ্ধ করতে চান তা চয়ন করুন৷ আপনি একে অপরের মাঝখানে, ডান, বাম, উপরে এবং নীচে অবজেক্টগুলি সারিবদ্ধ করতে পারেন। মনে রাখবেন যে বস্তুর অবস্থানগুলি একে অপরের সাথে আপেক্ষিক।
সারিবদ্ধ ফাংশনটি কীভাবে ব্যবহার করবেন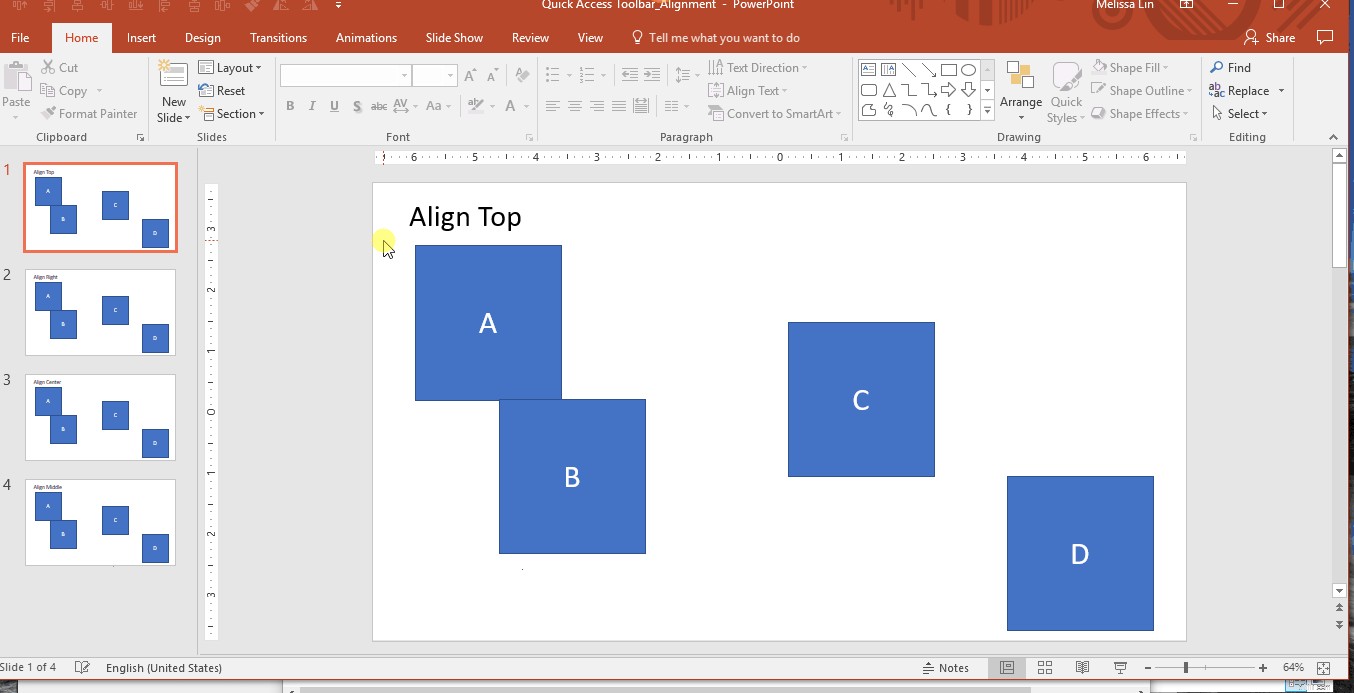
আপনি যদি আপনার QAT এর বাইরে এই টুলটি ব্যবহার করতে চান:আপনার পছন্দসই বস্তুগুলি হাইলাইট করুন → রিবনে ফর্ম্যাট ট্যাব → সারিবদ্ধ ক্লিক করুন → আপনার পছন্দের প্রান্তিককরণের দিক নির্বাচন করুন → বস্তুগুলি সারিবদ্ধ হবে৷
ডিস্ট্রিবিউট করুন: আপনার যদি একাধিক বস্তু বা আকার থাকে যা আপনি একে অপরের থেকে সমান দূরত্ব করতে চান তবে এই সরঞ্জামটি আপনার নতুন সেরা বন্ধু হবে। বস্তু বিতরণ করার আগে, প্রথমে তাদের সারিবদ্ধ করা ভাল। তারপর, বিতরণ করতে, আপনি যে বস্তুগুলি বিতরণ করতে চান তা কেবল হাইলাইট করুন এবং "অনুভূমিকভাবে বিতরণ করুন" বা "উল্লম্বভাবে বিতরণ করুন" নির্বাচন করুন৷
ডিস্ট্রিবিউট ফাংশনটি কীভাবে ব্যবহার করবেন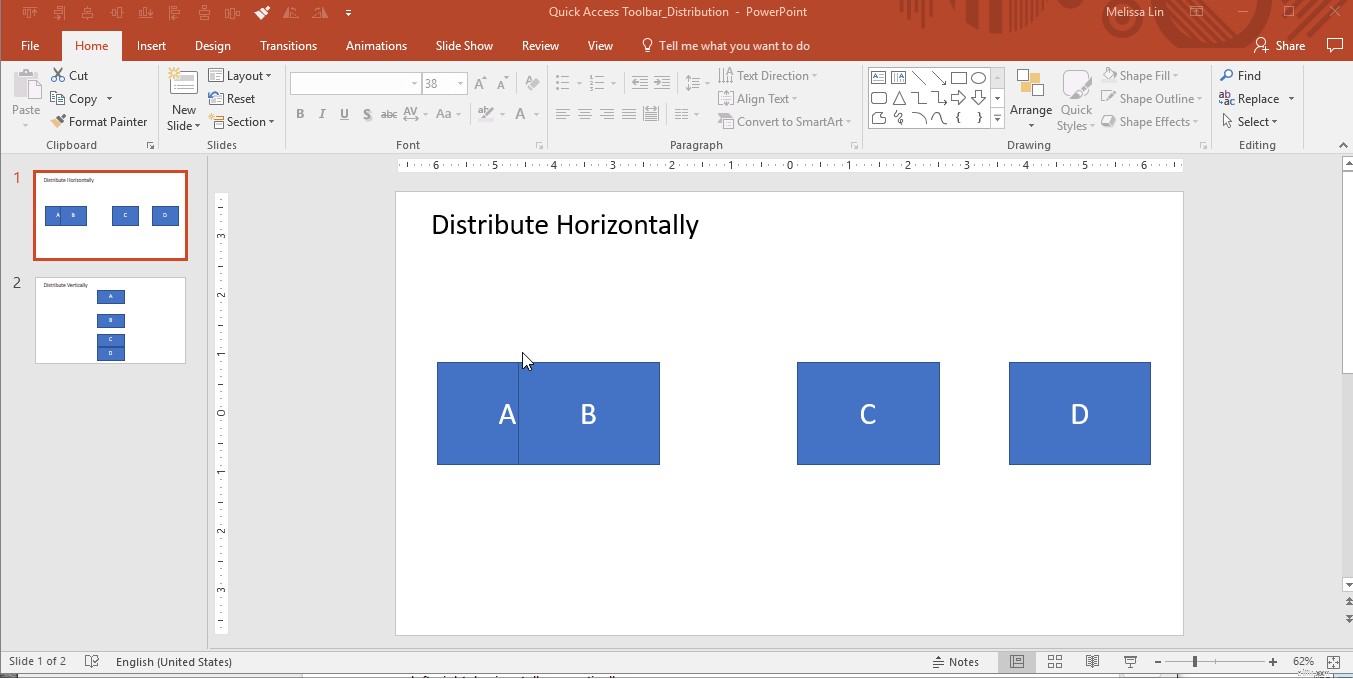
আপনি যদি আপনার QAT এর বাইরে এই টুলটি ব্যবহার করতে চান:আপনার পছন্দসই বস্তুগুলি হাইলাইট করুন → রিবনে ফর্ম্যাট ট্যাব → সারিবদ্ধ ক্লিক করুন → অনুভূমিকভাবে বিতরণ করুন বা উল্লম্বভাবে বিতরণ করুন নির্বাচন করুন → বস্তুগুলি বিতরণ করা হবে৷
ফর্ম্যাট পেইন্টার: আপনাকে একটি বস্তু থেকে বিন্যাস অনুলিপি করতে এবং এটি অন্য একটিতে প্রয়োগ করার অনুমতি দেয়। এটি মূলত অনুলিপি এবং আটকানো, কিন্তু বিন্যাস করার জন্য এবং বিষয়বস্তু নয়।
আপনি যদি আপনার QAT এর বাইরে এই টুলটি ব্যবহার করতে চান:আপনি যে বস্তুটি নকল করতে চান সেটি নির্বাচন করুন → রিবনের হোম ট্যাবে একবার বা দুবার ফরম্যাট পেইন্টার ক্লিক করুন → আপনি যে বস্তুটি পরিবর্তন করতে চান তাতে ক্লিক করুন → বিন্যাস পরিবর্তনগুলি প্রয়োগ করা হবে।
ঘোরান: নাম থেকে বোঝা যায়, এই বৈশিষ্ট্যটি আপনাকে 90 বা 180 ডিগ্রী বৃদ্ধিতে বস্তু ঘোরাতে সক্ষম করে। আপনি একটি টেক্সট বক্স, আকৃতি, ওয়ার্ডআর্ট বা ছবি ঘোরাতে পারেন। এর মধ্যে রয়েছে ডানদিকে 90 ডিগ্রি, বামে 90 ডিগ্রি, উল্লম্বভাবে এবং অনুভূমিকভাবে ঘূর্ণন৷
আপনি যদি এই টুলটি আপনার QAT এর বাইরে ব্যবহার করতে চান:আপনার পছন্দসই বস্তু(গুলি) হাইলাইট করুন → রিবনে ফর্ম্যাট ট্যাব → ঘোরান ক্লিক করুন → আপনার পছন্দের ঘূর্ণন বিকল্পটি নির্বাচন করুন → বস্তুগুলি ঘোরানো হবে৷
আপনি ভাবতে পারেন যে আমি অতিরঞ্জিত করছি, কিন্তু একবার আপনি বুঝতে পারবেন যে আপনাকে ম্যানুয়ালি এই ক্রিয়াগুলি সম্পাদন করতে হবে না, আপনি পিছনে ফিরে তাকাবেন না। সাধারনত, পাওয়ারপয়েন্ট ব্যবহার করার জন্য এক্সেলের মত অনেকগুলি হট কী মনে রাখার প্রয়োজন হয় না, তবে কিছু কিছু আছে যা আপনার সচেতন হওয়া উচিত৷
টেক্সট বাক্সে বুলেটযুক্ত পাঠ্যের ক্রম এবং ইন্ডেন্ট-স্তর সহজেই পরিবর্তন করুন:
একটি বস্তুকে নিয়মিত এবং অনুপাতে রাখার সময় আকার পরিবর্তন করুন:
মাইক্রো-নাজ (আপনার বস্তুর জন্য ছোট নাজ):
কপি এবং পেস্ট ছাড়াই আপনার আকৃতি বা বস্তুর নকল করুন:
নিশ্চিত করুন যে আপনার লাইনগুলি আসলে সোজা:
একটি সংখ্যাকে একটি ফুটনোট সুপারস্ক্রিপ্টে রূপান্তর করুন:
টেক্সট কেস (ছোট হাতের, শিরোনাম কেস এবং সমস্ত ক্যাপ) এর মধ্যে টগল করে আপনার পাঠ্যের কেস সামঞ্জস্য করুন:
আপনি যদি পাওয়ারপয়েন্টে ধারাবাহিকভাবে কাজ করে থাকেন তবে আপনি সম্ভবত নিম্নলিখিত সমস্যাগুলির সম্মুখীন হয়েছেন। একটি সমাধানের জন্য সমস্যাটি গুগল করার জন্য অপ্রয়োজনীয় 15-30 মিনিট ব্যয় করার পরিবর্তে, প্রতিবার কীভাবে পরিস্থিতি নেভিগেট করবেন তা এখানে রয়েছে:
উদাহরণ পরিস্থিতি: আমি বিরক্তিকর বুলেটগুলির একটি তালিকা পেয়েছি এবং সেগুলিকে আরও পালিশ করতে আমার অনুপ্রেরণা দরকার৷
সমাধান: "Convert to SmartArt" টুলটি ব্যবহার করুন।
বুলেট সহ টেক্সট বক্স নির্বাচন করুন → রিবনে "হোম" এর অধীনে, "স্মার্টআর্টে রূপান্তর করুন" নির্বাচন করুন → আপনার বুলেটগুলি রূপান্তরিত দেখতে বিভিন্ন স্মার্টআর্ট বিকল্পের উপর ঘোরান> বিরক্তিকর বুলেটে জীবন দিতে SmartArt ব্যবহার করুন 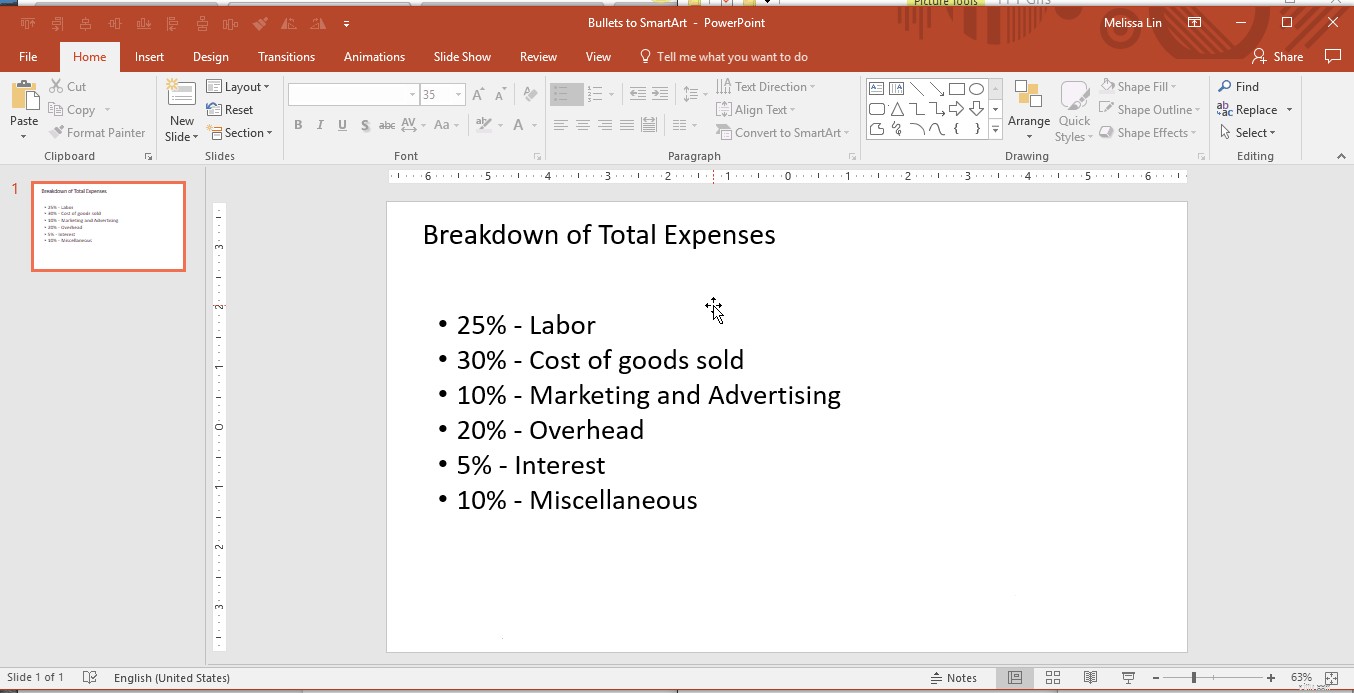
উদাহরণ পরিস্থিতি: আমি স্লাইডে একাধিক আকার/ছবি ব্যবহার করেছি এবং আমি অনুপাতগুলিকে বিভ্রান্ত না করে তাদের যৌথ আকার পরিবর্তন করতে চাই৷
সমাধান:
প্রথমত, সমস্ত বস্তুকে একত্রিত করুন। গ্রুপ করতে, সমস্ত বস্তু হাইলাইট করুন এবং হয় রাইট ক্লিক করুন → গ্রুপ, অথবা হাইলাইট করুন এবং ALT + G টিপুন।
তারপর, অনুপাত রাখতে SHIFT ধরে রাখার সময় আপনার মাউস দিয়ে আকার সামঞ্জস্য করুন। এটি আপনাকে মূল অনুপাত এবং আকারগুলিকে বিকৃত না করে একাধিক বস্তুর আকার পরিবর্তন করতে এবং ফিট করতে সহায়তা করবে৷
আকার পরিবর্তন এবং অনুপাতের জন্য গ্রুপিং হল মূল৷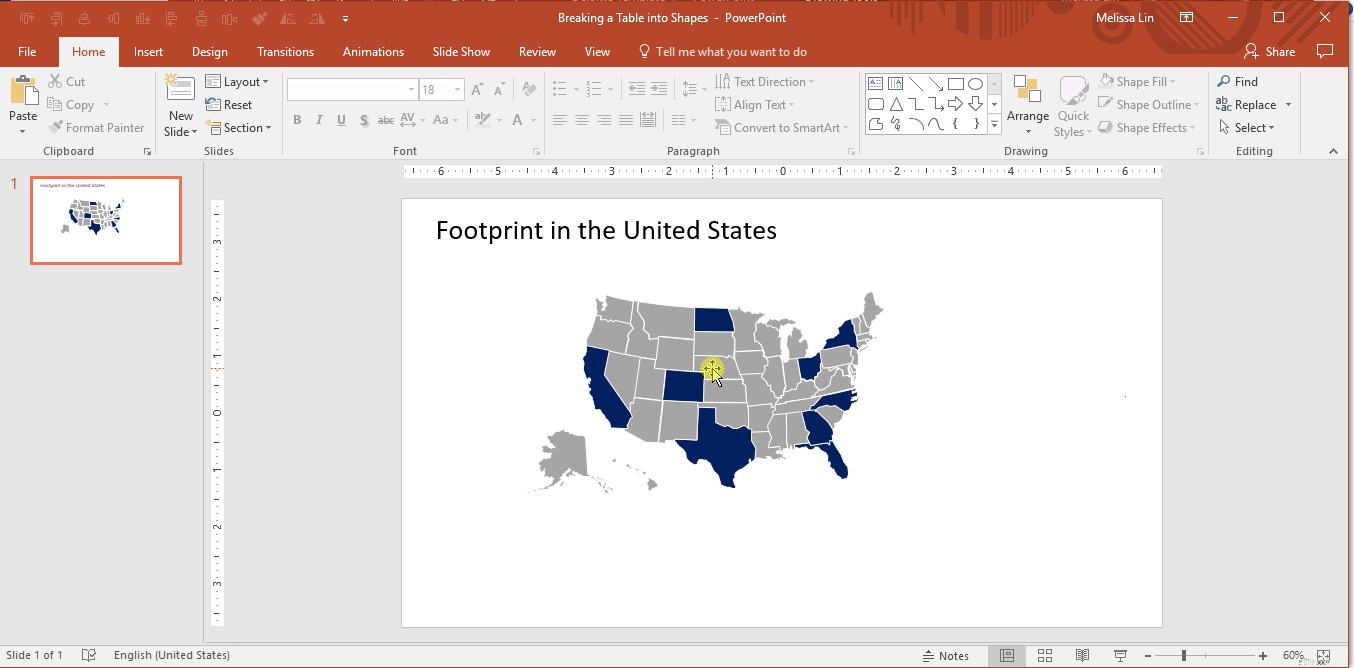
উদাহরণ পরিস্থিতি: আপনাকে একটি নির্দিষ্ট, কাস্টম রঙ ব্যবহার করতে হবে কিন্তু আপনি এটি রঙ প্যালেটে খুঁজে পাচ্ছেন বলে মনে হচ্ছে না।
সমাধান: আইড্রপার টুলটি দ্রুত সঠিক রঙটি সনাক্ত করে যা আপনি মেলে দেখতে চান এবং আপনি যে টেক্সট বা বস্তু পরিবর্তন করার চেষ্টা করছেন সেটিতে এটি প্রয়োগ করে। যদিও ফর্ম্যাট পেইন্টার এক বস্তু থেকে অন্য বস্তুতে ঠিক একই বিন্যাস (আকার, রঙ, ইত্যাদি) প্রয়োগ করার জন্য সহায়ক হতে পারে, কখনও কখনও আপনি শুধুমাত্র একই রঙ প্রয়োগ করতে খুঁজছেন। এই ক্ষেত্রে, আইড্রপার টুল খুবই সহায়ক।
এই টুলের একটি সাধারণ ব্যবহারের ক্ষেত্রে পিচ ডেকের জন্য। আপনি যদি সম্ভাব্য ক্লায়েন্ট/অংশীদারের লোগোর সাথে ডেকের থিমটি মেলাতে চান, তাহলে আইড্রপার টুলটি অমূল্য প্রমাণিত হতে পারে।
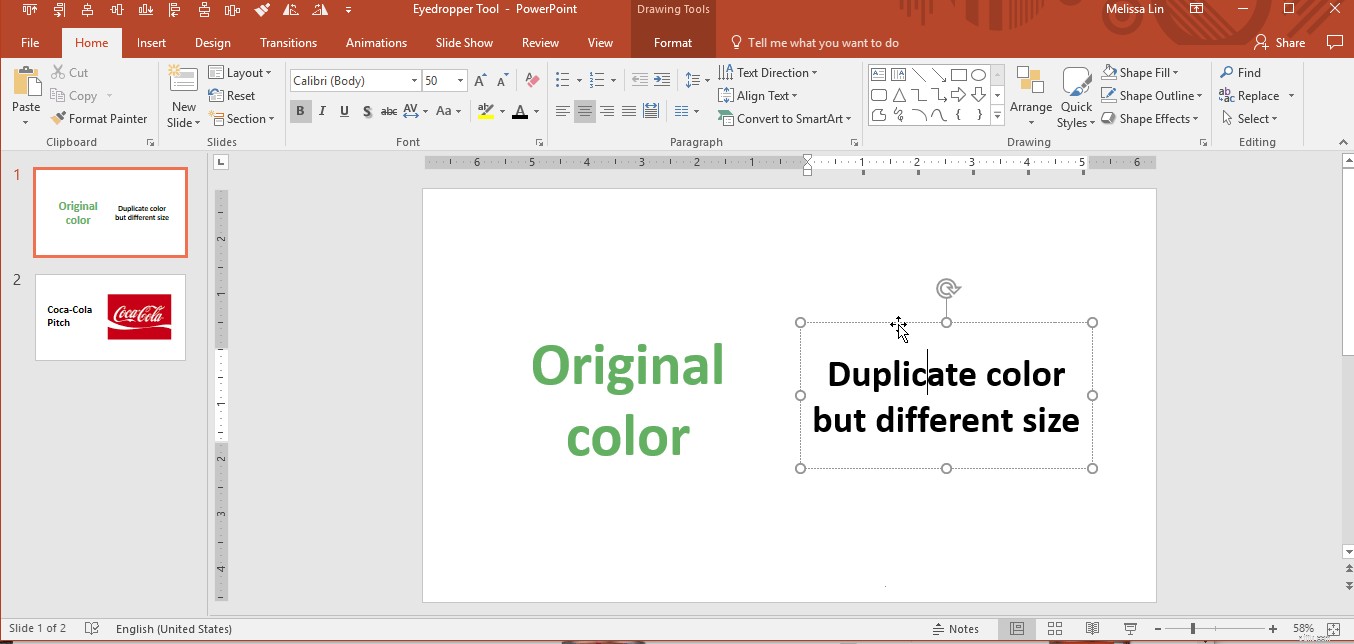
উদাহরণ পরিস্থিতি: আমি এক আকৃতি থেকে অন্য আকৃতিতে তীর আঁকার চেষ্টা করছি, কিন্তু তীরগুলি আঁকাবাঁকা এবং দেখতে অব্যবসায়ী৷
সমাধান: একটি কনুই সংযোগকারী (90 ডিগ্রি কোণ) সহ তীরগুলি ব্যবহার করুন। তারা স্বয়ংক্রিয়ভাবে একটি বস্তুর কেন্দ্রে স্ন্যাপ করে এবং বিভিন্ন রঙ এবং আকারে ফর্ম্যাট করা যেতে পারে। সাংগঠনিক চার্ট তৈরি করার সময় এগুলি বিশেষভাবে সহায়ক৷
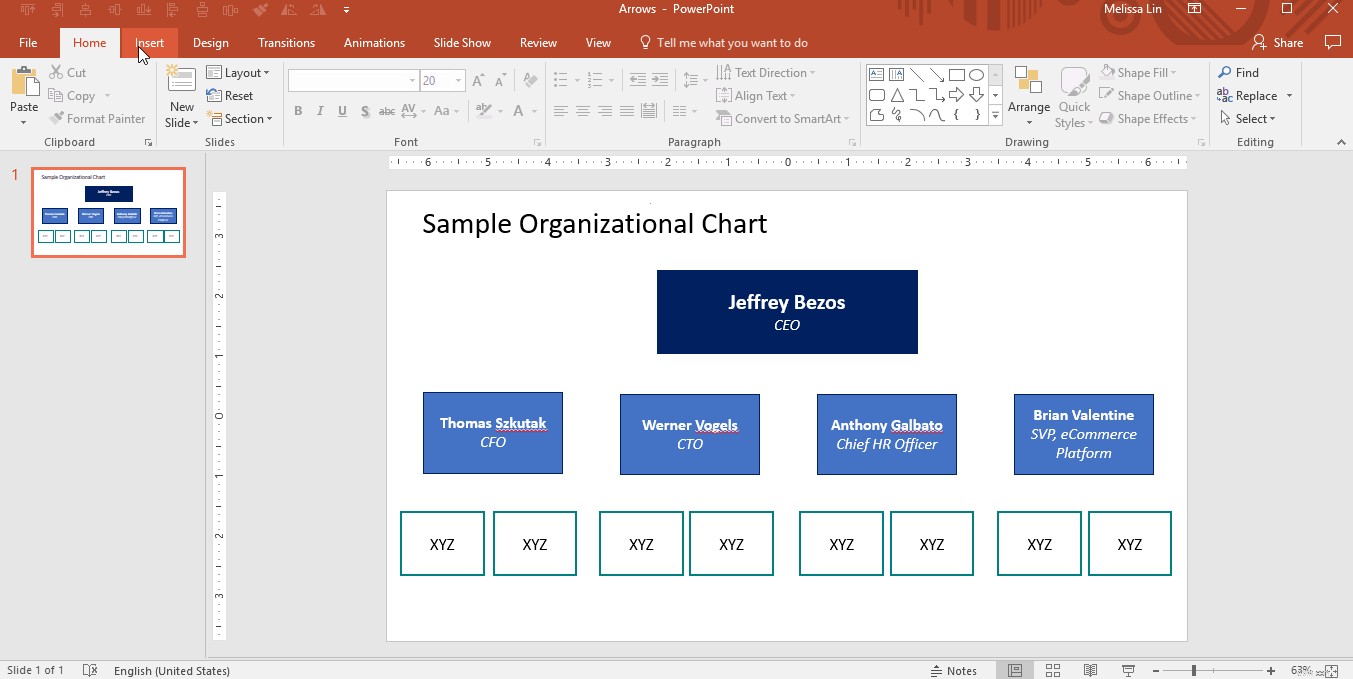
উদাহরণ পরিস্থিতি: আমি একটি টেক্সট লেবেলকে একটি আকারে টাইপ করছি, কিন্তু টেক্সটটি মানানসই নয় এবং শব্দটিকে দুটি লাইনে বিভক্ত করে।
সমাধান: এটি সম্পর্কে যেতে দুটি উপায় আছে:
উদাহরণ পরিস্থিতি: আমি ওয়েব থেকে একটি স্লাইডে একটি ছবি ব্যবহার করেছি এবং আমি ব্যাকগ্রাউন্ড ছবির রঙ পরিবর্তন করতে চাই কিন্তু কিভাবে করতে হবে তা বুঝতে পারছি না।
সমাধান: উচ্চ বৈসাদৃশ্য সহ চিত্রগুলিতে ব্যবহার করা হলে এই কৌশলটি সবচেয়ে কার্যকর।
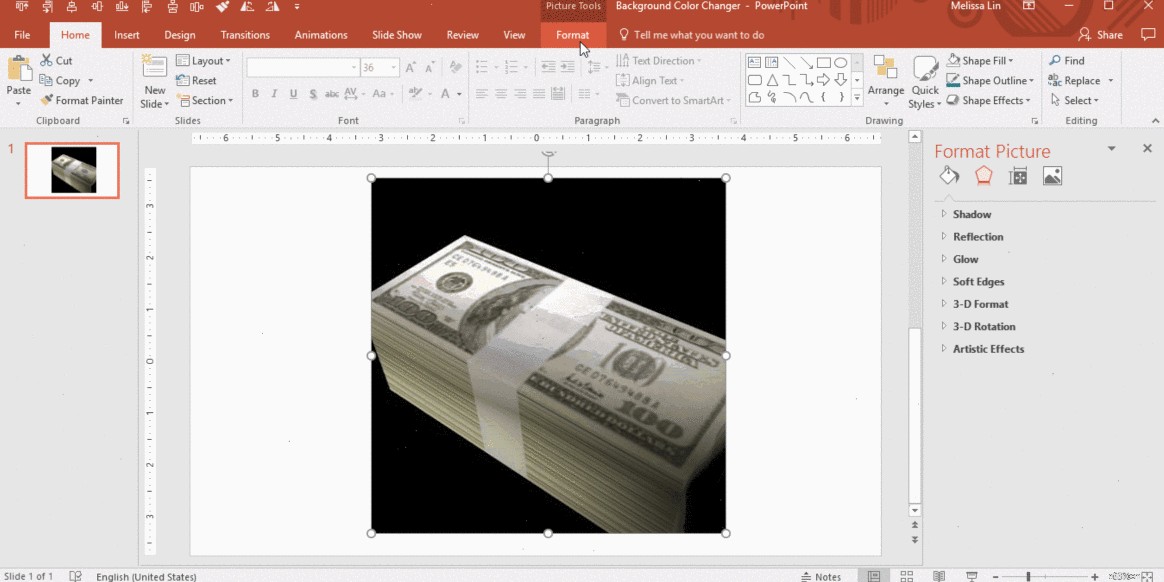
উদাহরণ পরিস্থিতি: আপনি অন্য স্লাইডে একটি ডেটাটেবলকে ভিন্ন ফর্ম্যাটিংয়ে রূপান্তর করতে চান, কিন্তু আপনি ম্যানুয়ালি নম্বর টাইপ করতে চান না এবং ভুলের ঝুঁকি নিতে চান না৷
সমাধান: আপনার টেবিলকে একাধিক টেক্সট বক্স এবং অবজেক্টে বিভক্ত করুন, যা আপনাকে ডেটা পুনরায় টাইপ করার ঝামেলা বাঁচায় এবং ম্যানিপুলেট করা সহজ হবে
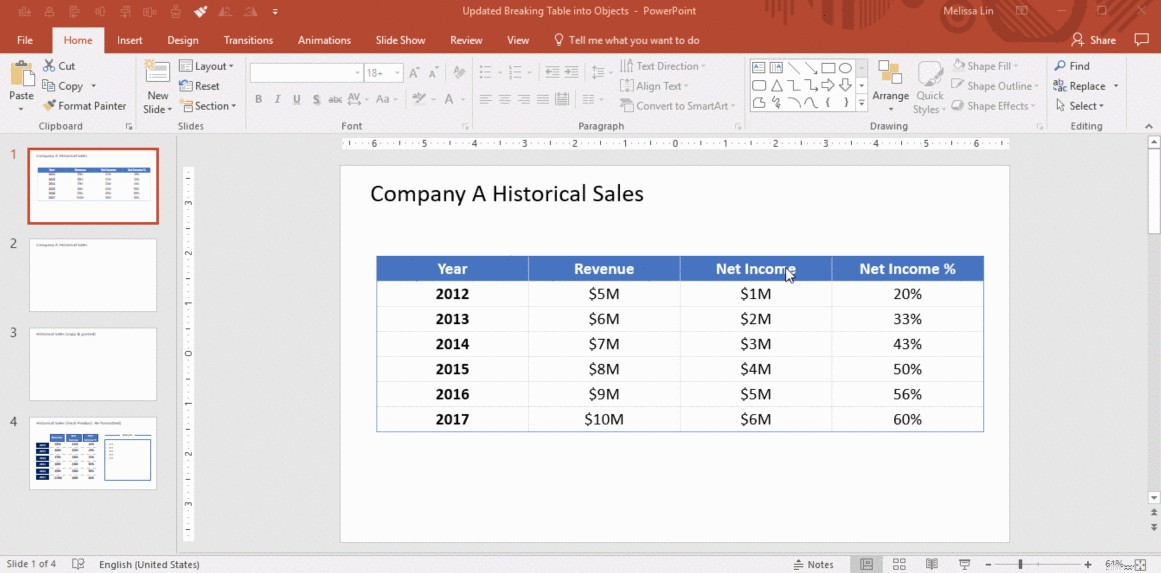
উদাহরণ পরিস্থিতি: আপনি ডেটা দিয়ে একটি টেবিল তৈরি করেছেন এবং পূরণ করেছেন, কিন্তু কিছু সারি বা কলামের আকার অন্যদের সাথে মেলে না। আপনার ওসিডি শুরু হয় কিন্তু কীভাবে সেগুলিকে পুরোপুরি মেলে ধরবেন তা আপনি বুঝতে পারবেন না৷
সমাধান: "সারি বিতরণ করুন" এবং "কলাম বিতরণ করুন" সরঞ্জামগুলি ব্যবহার করুন৷
৷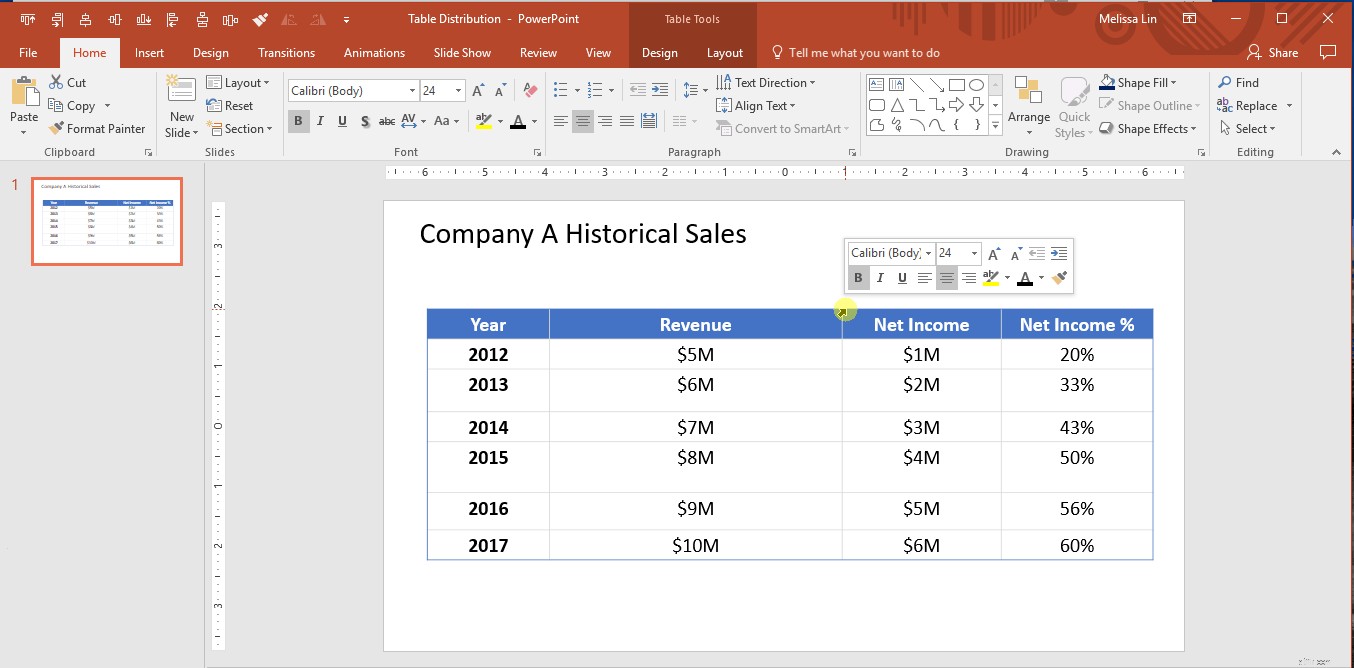
কাস্টম ডেক টেমপ্লেট তৈরি করুন স্লাইড মাস্টার ব্যবহার করে, যা রিবনের "দেখুন" ট্যাবের নিচে পাওয়া যাবে। স্লাইড মাস্টার আপনাকে আপনার উপস্থাপনায় স্লাইড ডিজাইন দ্রুত পরিবর্তন করতে দেয়। আপনি হয় স্লাইড মাস্টারকে কাস্টমাইজ করতে পারেন, যা উপস্থাপনার প্রতিটি স্লাইডকে প্রভাবিত করবে, অথবা আপনি পৃথক স্লাইড লেআউটগুলি সংশোধন করতে পারেন, যা সেই লেআউটগুলি ব্যবহার করে যেকোনো স্লাইড পরিবর্তন করবে৷
বস্তুগুলিকে চারপাশে ঘোরানোর সময় আপনার দৃষ্টিশক্তির উপর কম নির্ভর করুন গাইড বা গ্রিডলাইন ভিউ সহ। প্রথমে, "স্ন্যাপ-টু-গ্রিড" ফাংশনটি ব্যবহার করতে আপনার সেটিংস সামঞ্জস্য করা উচিত। এটি কীভাবে করবেন তা এখানে:"দেখুন" ট্যাব → "দেখান" শব্দের পাশে "গ্রিড সেটিংস" এ ক্লিক করুন → "গ্রিডে অবজেক্ট স্ন্যাপ করুন" সক্ষম করুন। আপনি যদি প্রকৃত গাইড বা গ্রিডলাইন দেখতে চান, তাহলে আপনি রিবনের "দেখুন" ট্যাবের অধীনে এই বিকল্পগুলি নির্বাচন করতে পারেন; তারা সহজে চালু এবং বন্ধ করা যেতে পারে. অনুগ্রহ করে নোট করুন যে গ্রিডলাইন সেট করা অবস্থায় আপনি গাইডগুলিকে চারপাশে সরাতে পারেন৷
৷ নির্দেশিকা এবং গ্রিডলাইনগুলি অবজেক্ট পজিশনিংয়ের জন্য সহায়ক রেফারেন্স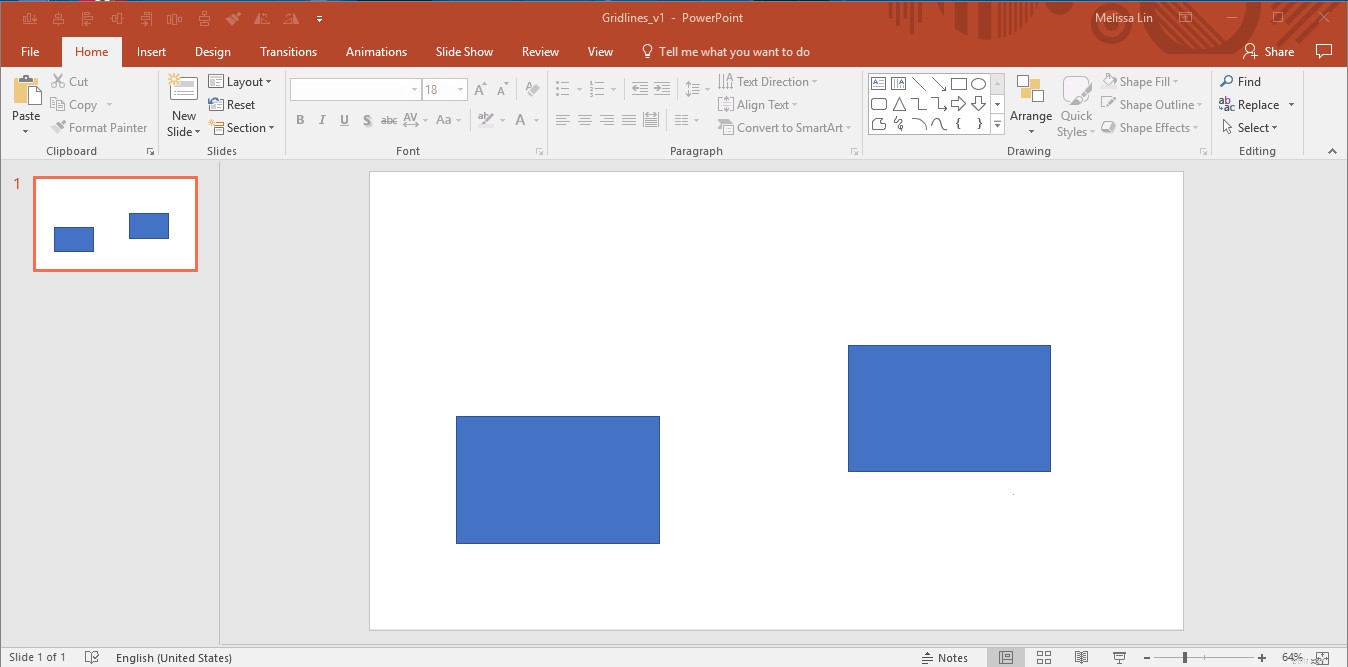
সংখ্যার গতিশীল আপডেট সক্ষম করতে আপনার এক্সেল ওয়ার্কবুক থেকে আপনার পাওয়ারপয়েন্ট উপস্থাপনার সাথে একটি চার্ট লিঙ্ক করুন৷
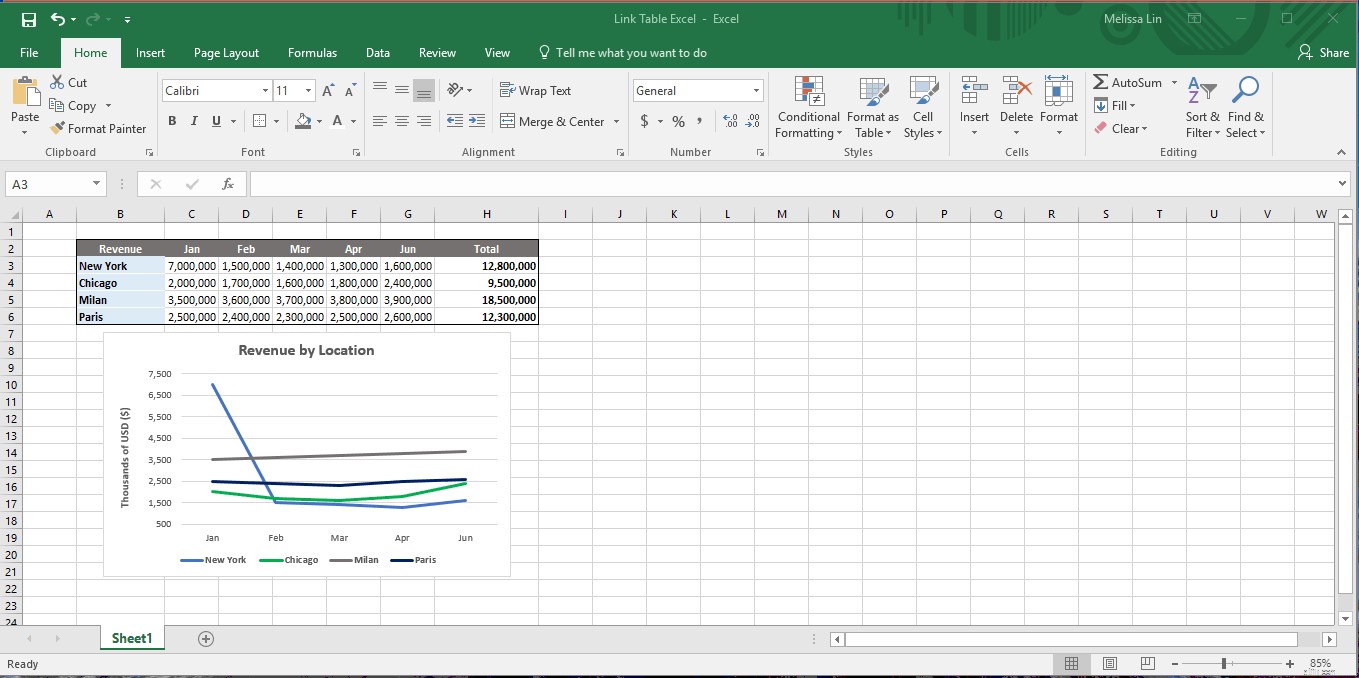
ডেটাতে ভিড় করা ব্যস্ত স্লাইডে, নিচের দিকে আপনার প্রধান টেকওয়েকে দৃশ্যত হাইলাইট করুন। একটি আয়তক্ষেত্রাকার বাক্স (নিচে দেখানো হয়েছে) সাধারণ।
আপনার পয়েন্ট হোম ড্রাইভ করে শ্রোতাদের নেভিগেট জটিলতা সাহায্য করুন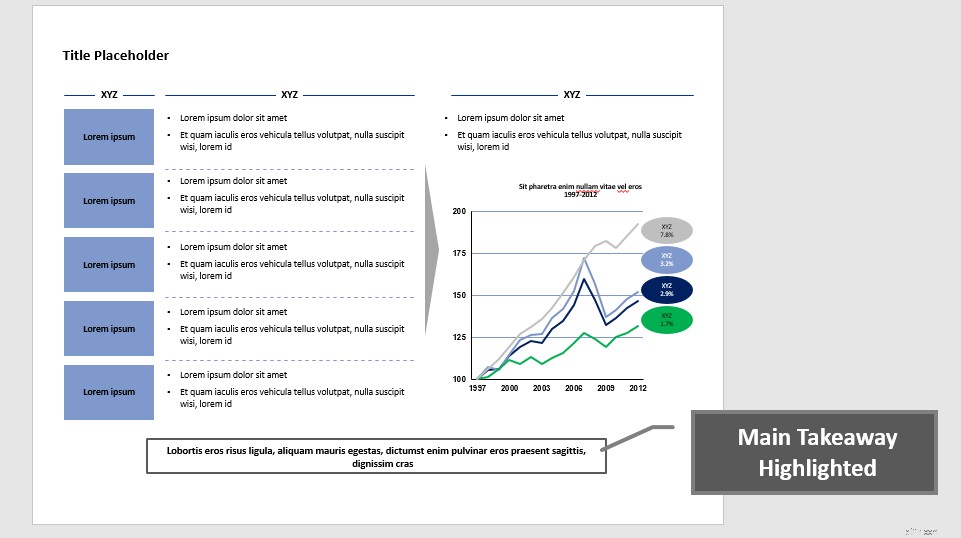
আপনার শ্রোতাদের অভিমুখে সাহায্য করতে আপনার গ্রাফ এবং চার্টের সাথে কীগুলি অন্তর্ভুক্ত করতে মনে রাখবেন৷
একটি নতুন পাওয়ারপয়েন্ট ডেক ডিজাইন করার সময় আপনি কি কখনও déjà vu অনুভব করেছেন? এটি সম্ভবত কারণ আমরা প্রায়শই অনুরূপ ধারণাগুলি প্রকাশ করার জন্য নতুন স্লাইড তৈরি করি, এমনকি বিষয়বস্তু ভিন্ন হলেও - এটি একটি প্রক্রিয়া, অগ্রগতি বা একটি সাংগঠনিক চার্ট হতে পারে। দিনের শেষে, প্রকৃত বিষয়বস্তু রিফ্রেশ করলেও একটি স্লাইড গঠন পুনঃব্যবহার করা বোধগম্য। এই সাধারণ ধারণাগুলিকে যোগাযোগ করতে, অনেক বড় পরামর্শদাতা সংস্থাগুলি বারবার নিম্নলিখিত স্লাইড উপাদানগুলি ব্যবহার করে:
প্রকল্পের সময়সূচী: গ্যান্ট চার্ট
নমুনা গ্যান্ট চার্ট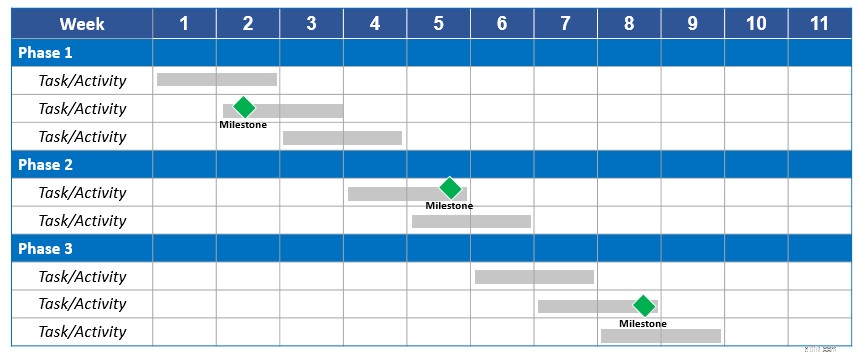
সাংগঠনিক কাঠামো: সাংগঠনিক চার্ট
নমুনা সাংগঠনিক চার্ট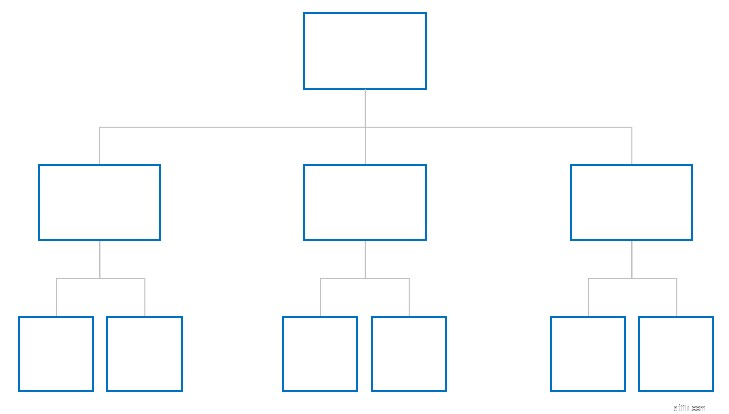
প্রক্রিয়া: তীরগুলি একে অপরের দিকে নিয়ে যাচ্ছে
নমুনা প্রক্রিয়া ফ্লো চার্ট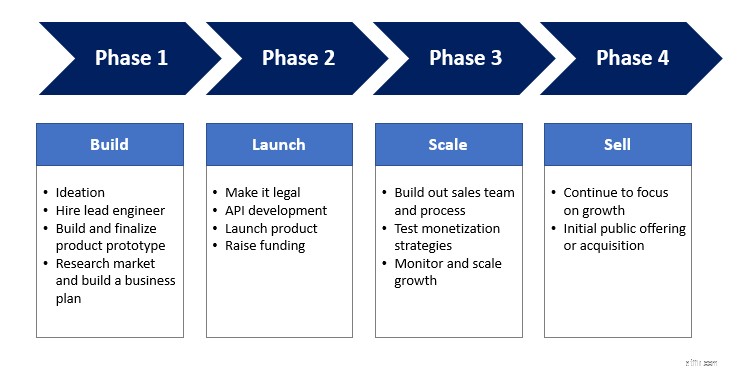
একটি নির্দিষ্ট আইটেম কোন মানদণ্ড পূরণ করে তা নির্দেশ করে: হার্ভে বল
নমুনা হার্ভে বল প্রদর্শন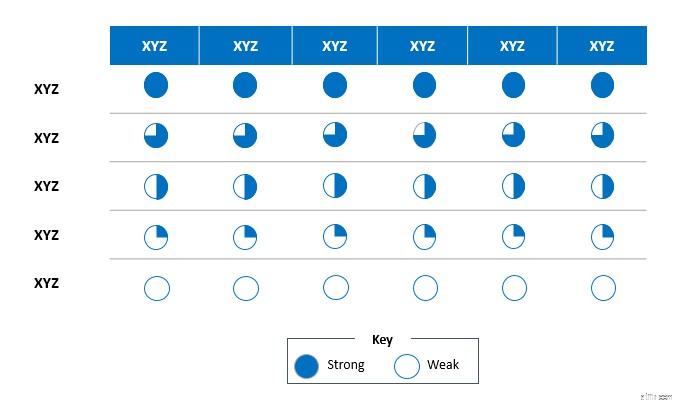
এইভাবে, আমি যেমন শুরু করেছি, শেষও করব। পাওয়ারপয়েন্ট উপস্থাপনাগুলি বেদনাদায়ক হতে হবে না। বেশিরভাগ ব্যক্তিগত এবং পেশাগত দক্ষতার মতো, অনুশীলন, ধারাবাহিকতা এবং মনোযোগ আপনাকে সেখানে বেশিরভাগ পথ পাবে। একবার আপনি একটি শক্তিশালী উত্পাদনশীলতা এবং গল্প বলার সরঞ্জাম হিসাবে অ্যাপ্লিকেশনটির সাথে পরিচিত হয়ে উঠলে, এর সূক্ষ্মতা এবং যুক্তি/প্রবাহের সাথে স্বাচ্ছন্দ্য অর্জন করুন এবং, আমি বলতে সাহস করি, এই নিবন্ধটি কীভাবে সহচর হিসাবে ব্যবহার করা শুরু করে, আপনি আসলে নিজেকে উপভোগ করতে শুরু করতে পারেন পাওয়ারপয়েন্ট প্রেজেন্টেশন তৈরি করুন যখন আপনি এটিকে আয়ত্ত করার দিকে যান।
অন্তর্বর্তী সময়ে, আপনি যদি কিছু শীর্ষ পরামর্শমূলক উপস্থাপনা পর্যালোচনা করতে আগ্রহী হন যা আমার প্রচুর বিষয়বস্তুকে অনুশীলনে রাখে, তাহলে নির্দ্বিধায় 30টি ম্যাককিনসি উপস্থাপনা এবং ম্যাকিনসি, বোস্টন কনসাল্টিং গ্রুপ এবং দ্য পার্থেনন গ্রুপ ডেকের মিশ্রণ ব্রাউজ করুন৷
সেই সাথে, শুভ বিল্ডিং!